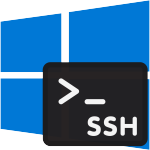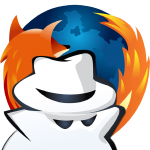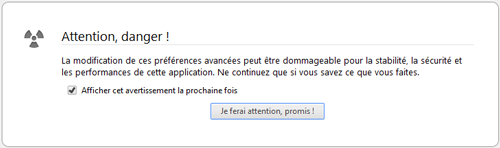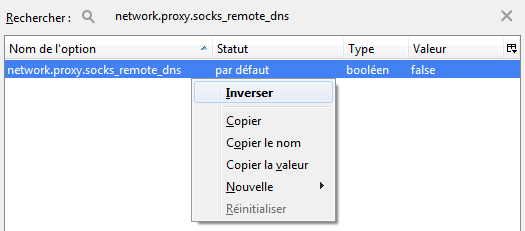Il aura fallu être très patient, mais ça y est, Microsoft a enfin intégré un support natif de SSH sur Windows ! Depuis la mise à jour de septembre 2017 de Windows 10 (Fall Creators Update), il est en effet possible d'installer un client et un serveur OpenSSH natif. Plus besoin de Putty, Cygwin ou autres verrues diverses et variées, ni même de passer par le sous-système Windows pour Linux introduit en 2016. C'est bel et bien du 100% natif Windows !
Une nouveauté qui contribuera à améliorer l'interopérabilité entre Windows et Linux, en permettant de se connecter à un serveur Linux depuis Windows et inversement, et qui pourrait simplifier l'usage de certains outils de gestion de configuration comme Ansible.
Mais pour le moment, cela reste toutefois une implémentation en bêta et Microsoft déconseille de l'utiliser sur un environnement de production critique.
Installation du client et/ou du serveur SSH
Ce support de SSH est fourni en tant que fonctionnalité facultative. Il faut donc passer par une rapide installation pour pouvoir en bénéficier.
Avant toute chose, vérifiez bien que vous possédez la dernière version de Windows 10 en date (1709 minimum), et que toutes les mises à jour disponibles sont installées.
Ensuite, rendez-vous dans les Paramètres Windows via le bouton « roue dentée » du menu Démarrer ou le raccourci clavier Win+I, puis cliquez sur Applications. A l'écran suivant, cliquez ensuite sur Gérer les fonctionnalités facultatives, puis sur le bouton Ajouter une fonctionnalité.
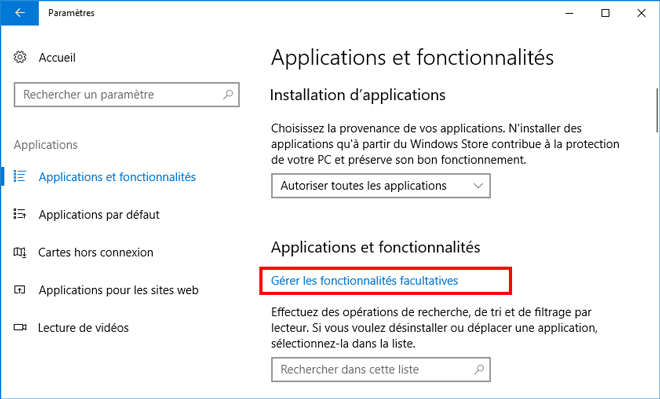
Dans la liste des fonctionnalités optionnelles disponibles, cliquez sur OpenSSH Client puis sur Installer. Si vous souhaitez également pouvoir vous connecter à distance par SSH à votre poste, vous pouvez installer le serveur SSH en sélectionnant OpenSSH Server.
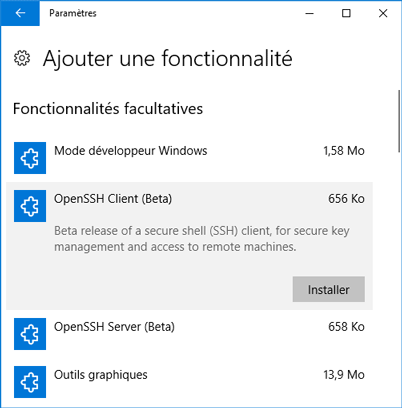
Patientez quelques instants le temps de l'installation puis redémarrez le poste. Lire la suite →