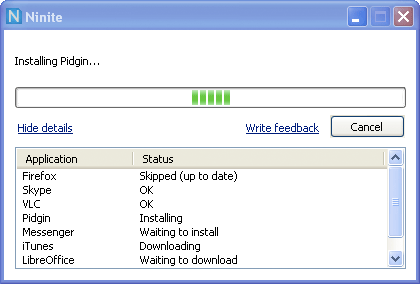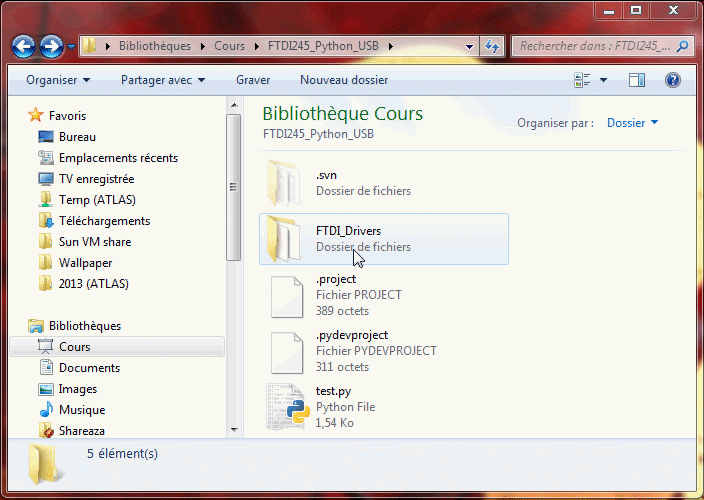Mise à jour du 30 septembre 2015 : malheureusement, la méthode décrite dans l'article ci-dessous ne fonctionne plus à partir de la version 41 de Firefox. Comme l'indique ce ticket et ce sujet sur le forum de support, l'éditeur a en effet choisi de ne plus prendre en compte la clé browser.newtab.url car elle était souvent détournée par des malwares. Désormais, il faut obligatoirement utiliser un plugin tel que New Tab Override.
Depuis la version 13 sortie en juin 2012, Firefox affiche une page présentant vos 9 sites préférés lors de l'ouverture d'un nouvel onglet. Cette fonctionnalité peut paraitre intéressante au premier abord, mais personnellement je préfère atterrir directement sur Google.
Malheureusement, en apparence, Firefox n'offre pas la possibilité de modifier la page d'accueil des nouveaux onglets. Mais c'est sans compter sur le fait que Firefox est un des logiciels les plus configurables, à condition de savoir comment procéder.
Il existe notamment des milliers de plugins permettant de faire un peu tout et n'importe quoi, et où vous trouverez sans doute ce que vous avez besoin. C'est le cas pour ce problème avec par exemple NewTabURL. Mais le recours à un plugin n'est pas nécessaire dans le cas présent (ce dernier est donc plutôt inutile...).
En effet, il existe également dans Firefox une page spéciale de configuration avancée, qui va nous permettre de modifier la page ouverte dans les nouveaux onglets. Voici comment procéder :