Vous l'avez sans doute remarqué, OneDrive est intégré par défaut à Windows 10, et officiellement, selon Microsoft, il n'est pas possible de le désactiver. C'est bien dommage, car si comme moi vous n'utilisez absolument pas ce service, il a tendance à paraître un peu encombrant en s'incrustant dans l'explorateur de fichiers. Mais en réalité, il existe plusieurs moyens de le désactiver et surtout de l'enlever de l'explorateur de fichiers de Windows 10.
Par exemple, si vous utilisez l'édition Professionnelle de Windows 10, vous pouvez désactiver OneDrive via une stratégie de groupe (group policy). Les utilisateurs de l'édition Famille devront en revanche passer par le registre pour y parvenir.
Windows 10 Famille
La méthode suivante s'applique à Windows 10 Famille et permet de faire disparaître OneDrive du système sans pour autant le désinstaller complétement, ce qui permet de le restaurer plus facilement plus tard si nécessaire.
Pour commencer, cliquez avec le bouton droit sur l'icône de OneDrive (deux petits nuages blanc ou gris) dans la zone de notification, puis sur Paramètres. Pensez à cliquer sur la petite flèche dirigée vers le haut pour faire apparaître toutes les icônes si celle de OneDrive ne semble pas présente à première vue.
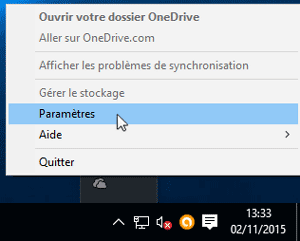
Ensuite, dans la nouvelle fenêtre qui s'affiche, décochez la case "Lancez automatiquement OneDrive quand j'ouvre une session Windows" puis cliquez sur OK. De cette manière, OneDrive ne s’exécutera plus automatiquement au démarrage.
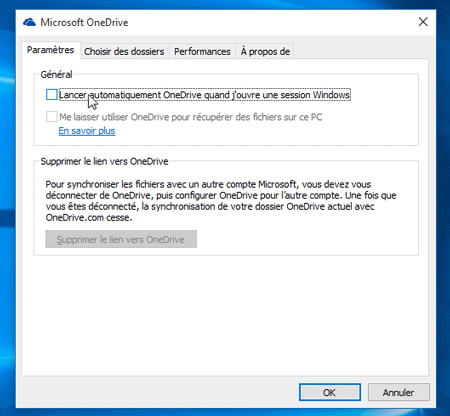
Si vous ne prévoyez plus d'utiliser OneDrive, vous pouvez également cliquer sur le bouton "Supprimer le lien vers OneDrive" de cette même fenêtre. Cela a pour effet de désactiver la synchronisation des fichiers jusqu'à ce que vous le configuriez à nouveau. Si vous n'avez pas encore configuré OneDrive, ce bouton sera grisé comme sur la capture précédente.
Ensuite, vous pouvez si vous le souhaitez masquer l'entrée "OneDrive" située dans le volet de navigation latéral de l'explorateur de fichiers. Il faut pour cela effectuer une modification dans le registre.
Pour vous simplifier la tâche, je vous propose de télécharger cette archive contenant les fichiers .reg permettant d'effectuer les modifications nécessaires automatiquement. Ouvrez cette archive et double-cliquez sur le fichier .reg approprié selon si vous avez une version 32 bits ou 64 bits de Windows, puis confirmez votre action en cliquant sur Oui dans le message qui s'affiche. Pour connaitre la version que vous utilisez, tapez "A propos de votre PC" dans le champ de recherche de la barre des tâches, cliquez sur l'entrée du même nom dans les résultats, puis observez la ligne "Type du système" dans la fenêtre qui apparait. L'archive que je vous propose inclus également les fichiers .reg permettant de restaurer l'entrée "OneDrive" si vous souhaitez revenir en arrière.
L'entrée "OneDrive" devrait disparaitre immédiatement après avoir effectué la modification dans le registre. Si ce n'est pas le cas, essayez de redémarrer l’ordinateur.
Si vous préférez ne pas utiliser l'archive contenant les fichiers .reg et effectuer les modifications à la main, il faut alors ouvrir le registre puis passer la valeur System.IsPinnedToNameSpaceTree de la clé HKEY_CLASSES_ROOT\CLSID\{018D5C66-4533-4307-9B53-224DE2ED1FE6}\ à 0. Sur les éditions 64 bits, il faut également effectuer la même opération sur la clé HKEY_CLASSES_ROOT\Wow6432Node\CLSID\{018D5C66-4533-4307-9B53-224DE2ED1FE6\.
Si vous avez synchronisé des fichiers depuis votre OneDrive avant de le désactiver, vous pouvez également supprimer les copies locales de ces fichiers présentent sur votre PC pour libérer un peu d'espace. Pour cela, supprimez les fichiers présent dans le dossier C:\Users\Nom\OneDrive (remplacez Nom par le nom de votre compte utilisateur).
Windows 10 Professionnel, Enterprise ou Education
Si vous utilisez l'édition Professionnelle, Enterprise, ou Education de Windows 10, vous pouvez utiliser l'éditeur de stratégie de groupe pour accéder à des options de personnalisation avancée du système, et ainsi désactiver OneDrive complétement sur le système.
Pour cela, tapez gpedit.msc dans le champ de recherche Windows puis validez par la touche Entrée. Naviguez ensuite dans le dossier Stratégie Ordinateur Local\Configuration ordinateur\Modèles d'administration\Composants Windows\OneDrive.
Double-cliquez sur la ligne "Empêcher l'utilisation de OneDrive pour le stockage des fichiers" présente dans le panneau de droite, puis choisissez "Activé" et cliquez sur OK. Cela désactive complétement l'accès à OneDrive dans l'ensemble du système, y compris depuis des applications du Windows Store. Pour réactiver OneDrive, il suffit de choisir "Non configuré" au lieu de "Activé" pour le réglage précédent.
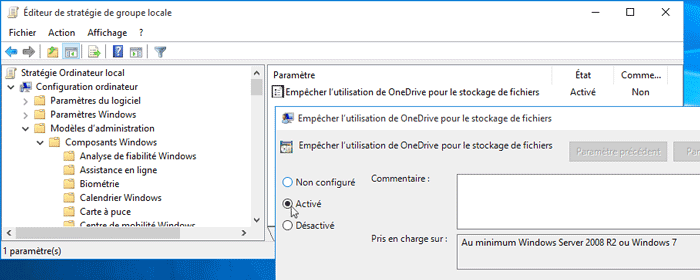
Voilà qui devrait vous permettre de nettoyer votre espace de travail en supprimant OneDrive si vous ne l'utilisez pas. Personnellement je trouve dommage que Windows ne permettent pas de faire cela officiellement par un réglages dans les paramètres, mais cela deviendra peut-être le cas grâce une prochaine mise à jour...

Certes, la plupart des utilisateurs de Windows 10 n'utilise pas quotidiennement OneDrive, mais je ne trouve pas qu'il représente un si grave problème, il suffit de l'ignorer. Mais en tout cas, merci pour l'article car les gens qui ont la même pensée peuvent appliquer ces conseils.
Effectivement il ne s'agit pas là d'un problème majeur. Mais personnellement je trouve que c'est un peu une "pollution visuelle" lorsque l'on ne l'utilise pas : cela occupe de l'espace inutilement dans la zone de notification et surtout dans le volet de navigation de l'explorateur, que je trouve déjà pas très optimisé (répétitions des dossiers Documents, Images, ... et des lecteurs).
Ça fait donc parti des personnalisations que l'on peut faire pour optimiser son espace de travail en fonction de ses besoins.
Grand merci enfin disparu
Il peut parfois poser des problèmes:
Suite une MAJ importante de Windows 10 en décembre 2015, J'avais 2 dossiers "Documents", "Images" (et d'autres dossiers dont j'ai oublié les noms) sous mon d'utilisateur dont ces fameux dossiers qui aurait dû être sous OneDrive... J'aurais bien aimé que satané OneDrive n'existât pas !
Il a fallu que j'ajoute à ces saletés de dossiers le mot "(OneDrive)" pour les distinguer des autres dossiers !
Il est difficile à ignorer quand à chaque démarrage de Windows, il nous signale que l'on a dépassé la capacité de stockage et nous invite à payer pour l'augmenter...
Raté, dommage, chez moi, OneDrive est toujours dans mon Explorateur... (Win10 Pro + Clover).
C'était pareil avec QtTabBar, redémarrage ou pas.
Le volet de navigation de l'Explorateur Windows est déjà largement encombré (de triplons avec les Accès rapides, Ce PC et les Bibliothèques) que la seule disparition de le ligne OneDrive m'aurait semblé comme un summum.
Bien tenté, tant pis, merci quand même.
GgPointDoc
Surprenant. Windows 10 Pro, donc tu as bien utilisé la méthode par gpedit.msc (dernière partie de l'article), n'est-ce pas ?
Exactement !
Raté pour moi aussi ... (Win 10 pro --32bits) One drive est toujours aussi invasif dans l'explorateur Windows tout est triplé, j'ai même une indication "lecteur USB" qui correspond à chaque prise USB de l'ordi !
Après moults recherches j'ai pu virer "l'accès rapide", mais que cet explorateur Windows est mal fichu !!! Crénom !!
Bonjour,
Et comment avez-vous pu enlever "l'accès rapide", s'il vous plaît ?
J'ai écrit un autre article montrant comment désactiver l'affichage des fichiers et dossiers récents de l'Accès rapide.
Pour enlever complètement l'Accès rapide du volet latéral, il y a aussi une autre méthode plus complexe et décrite en anglais qui nécessite d'agir sur certaines clés de registre. Mais personnellement je ne conseille pas cette méthode que je trouve un peu trop risquée et "brutale".
MERCI ! ... Fait sur portable LENOVO G70-80 Windows 10 64b tout neuf (*) ...
... Ai effectué "avec succès" la méthode de suppression de Onedrive par l'archive contenant les fichiers .reg !
(*)L'ordinateur est prévu pour être à disposition dans une association (informations confidentielles ne devant pas être sur la toile par mégarde); l'invitation à télécharger sur OneDrive ayant tendance à se présenter un peu trop facilement.
Enfin une solution simple et rapide pour Windows 10 Famille. Merci !
Merci pour ce super script, qui permet de libérer un peu d'espace sur le volet de navigation déjà bien encombré. Windows 10 a ses qualités mais la multiplication des données sur l'espace de travail est vraiment pénible.
Pas mal mais du coup mon PC ne veut plus connecter mes lecteurs réseaux au demarage et toujours pas mieux après avoir fait la modif "non configuré"
Comment peut on faire si gpedit.msc n'existe pas sur notre PC ?
Cela signifie sans doute que tu utilises l'édition Famille de Windows 10 et non Professionnel, il faut donc appliquer la méthode appropriée pour cette édition comme indiqué dans l'article.
Grand merci et enfin disparu
Bonjour,
Et bien sur mon win10 "famille" ça n'a pas disparu.
J'ai utilisé le .reg.
Puisque ça n'avait pas marché, je suis allée dans la BdR et les deux lignes sont bien présentes avec la valeur O
Je ne comprends pourquoi cet abruti de onedrive persiste à s'afficher :X
Ca m'agace au plus haut point.
Non seulement cette icône pollue, mais en plus il faut se prendre la tête pour l'enlever...C'est n'importe quoi l'explorateur de fichier Microsoft, ils mélangent les concepts, l'ergonomie....Comme d'habitude on passe un temps fou a trouver un pc simple et facile en enlevant la moitié des trucs, qui plus est vont se remttre lors d'une réinstallation... . L'inverse aurait été tellement plus approprié : pas d’icône par défaut, et une option pour l'activer...., ou tout simplement à partir du site one drive...bref, c'est comme les dossiers images, photos,vidéos...aucune utilité. la moitié de softs vidéos les gèrent tous en un seul endroit, pas besoin de se faire des nœuds à la tête
Un immense merci pour cette méthode aussi simple qu'efficace !
Ce OneDrive peut être certes pratique ou au moins ne pas gêner si on ne l'utilise pas, mais son utilisation est si mal gérée qu'elle créé des doublons avec la bibliothèque locale et de plus se permet de recevoir des fichiers lors de l'installation de certaines applications sans même nous demander quoi que ce soit...
Pour le supprimer de l'explorateur, suivez cette méthode
http://www.it-connect.fr/windows-10-supprimer-onedrive-de-lexplorateur/
C'est exactement la même méthode que celle décrite ici (cf avant-dernier paragraphe de la partie Windows 10 Famille), peut-être même moins complète car il n'est pas mentionné de faire la même manipulation sous la clé
Wow6432Nodepour les éditions 64 bits.L'archive à télécharger contient des fichiers .reg permettant d'opérer ces modifications dans le registre sans trop mettre les mains dans le cambouis
Un grand merci,maintenant c'est clair pas de nuage
Simple et rapide pour Windows 10 Famille.
Parfait pour supprimer OneDrive si l'on utilise déjà un autre cloud tel que DropBox.
Merci !
Simple et rapide, plusieurs mois que ce One Drive me prenait la tête... un grand merci !
Fonctionne parfaitement sur un Windows 10 Pro 64 bits ... et sans aucun effet de bord.
Merci beaucoup !
merci merci merci - surtout pour le fichier exe!!
Bonjour,
J'ai une version Windows 10 famille en 64 bit et cela ne fonctionne pas :s
J'avais suivi un autre tuto qui faisait mettre les mains dans le cambouis et dans registre je n'ai pas le "fichier" {018D5C66-4533-4307-9B53-224DE2ED1FE6}
C'est peut être la raison pour laquelle en utilisant votre fichier .reg (j'ai trouvé ça génial d'avoir qu'à télécharger/installer) cela ne fonctionne pas...problème de mise à jour?
Avez vous une idée pour remédié au problème?
Merci pour votre aide dans tous les cas!
Bonjour,
Étonnant je dois dire, j'ai bien toujours la clé sur 2 machines en Windows 10 Famille 64 bits à jour...
Le fichier .reg devrais normalement la créer si elle n'existe pas, même si pour le coup elle est censée être présente avant.
Bonjour ! Merci pour la procédure j'ai pu supprimer le one drive, car à chaque ouverture de mon ordinateur on m'indiquait que le one drive était plein et que je devais acheter de l'espace. Par contre, après avoir désactivé one drive, j'ai toujours des X rouge sur certains dossier, je ne sais pas si vous êtes en mesure de m'aider !! Merci
j'ai le même problème. J'ai un nouveau pc et j'ai donc voulu libérer un peu d'espace dans mon téléphone j'ai donc mis ses photos dans mon pc et depuis ce maudit one drive et ses notifications "one drive est pleins" et touts ses croix rouges dans tes fichiers ca m'énerve! je suis donc le poste si par miracle on peut s'en débarrasser. Cependant une fois one drive "désinstaller" nos photos reste sur le pc?
Et si on veut faire le contraire : réactiver OneDrive qui a disparu ? Comment fait-on ? J'ai l'application sur mon ordinateur mais je n'ai plus le "petit nuage" dans ma barre, en bas à droite, ni dans les icônes cachés… OneDrive ne synchronise aucun dossier. Je voudrais bien réutiliser ce cloud.
Merci de votre aide.
Merci, ça marche. Le nuage a bien disparu.
Génial!!! Enfin débarrassé de cette verrue! Dans "Paramètres" de One Drive, j'ai décoché la case lancement auto... Et surtout dans l'onglet "compte"-"Choisir dossiers", j'ai décoché "rendre tous les dossiers disponibles"... Attention de ne pas "perdre" ou savoir retrouver les fichiers éventuels qui seraient auraient encore ce fichu "Onedrive" dans leur chemin d'accès...
Bonsoir
Merci ENFIN !!!
Comment faire disparaittre OneDrive des emplacements recents dans les applications Office 2021 ?