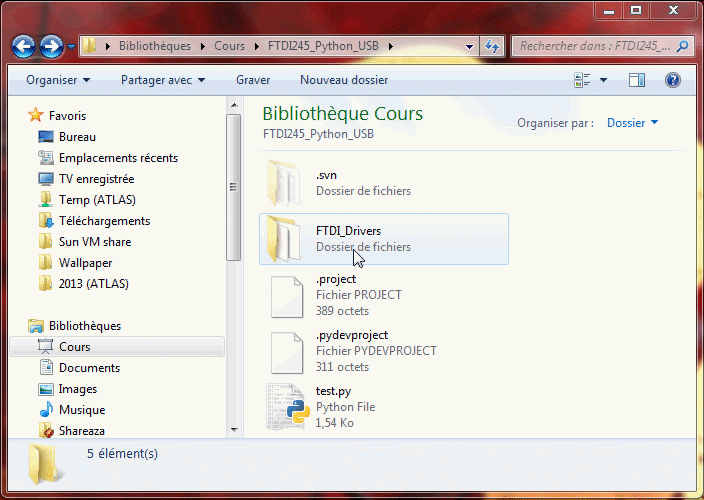Aujourd'hui je vous propose ce petit mémo des différentes commandes utiles à la création et à la gravure des fichiers ISO sous Linux, qui, contrairement à d'autres (suivez mon regard...), dispose à portée de main de tous les outils utiles pour gérer les images disques !
Création d'un ISO à partir d'un disque physique
Tout d'abord, insérez le disque dans le lecteur ![]() (non je ne suis pas en train de me moquez de vous...), puis tapez la commande suivante :
(non je ne suis pas en train de me moquez de vous...), puis tapez la commande suivante :
dd if=/dev/cdrom of=~/image.iso
La commande dd permet simplement d'effectuer une copie brute des données d'un point à un autre. Ici, on indique comme source (if pour input file) le fichier représentant le lecteur de DVD. Au passage, ajustez ce paramètre en fonction de votre distribution Linux. Sur certaines d’entre elles, ce fichier peut se nommer cdrom0, cdrom1, sr0 ou sr1 par exemple. Enfin, le paramètre of (pour output file) permet d'indiquer le chemin du fichier ISO de sortie. Là encore, adaptez ce chemin en fonction de ce que vous souhaitez.
Simplissime, non ? ![]()
Création d'un ISO à partir d'un dossier
La création d'une image disque à partir d'un dossier de fichiers est tout aussi simple. Cela s'effectue à l'aide de la commande mkisofs. Toutefois, sur certaines distributions, cette commande s’appelle désormais genisoimage suite à des problèmes de licences. Adaptez donc selon votre cas. Si aucune des deux commandes n'est présente, installez le paquet genisoimage.
Voici la syntaxe de la commande :
mkisofs -o ~/image.iso ~/dossier_source
Il vous suffit donc d'indiquer le chemin du fichier ISO en sortie ainsi que le chemin du dossier contenant les éléments à inclure dans l'image disque. La syntaxe de la commande genisoimage est identique, il vous suffit donc de remplacer le nom de la commande.
Monter une image
Pas besoin d'un Daemon tools vérolé pour monter une image disque sous Linux. Il vous suffit pour cela d'utiliser la commande.... mount bien sûr ! Voici la syntaxe à utiliser :
mount -t iso9660 -o loop image.iso /mnt/point_de_montage
On utilise ici le montage en boucle locale (loop), qui doit être activé dans les options de compilation du noyau pour que cette commande fonctionne, ce qui est fort heureusement le cas dans la plupart des distributions.
Gravure d'un ISO
La gravure est une opération un peu plus délicate car il faut contrôler correctement les paramètres du graveur. Pour cette opération, il faut utiliser la commande wodim, fournie par le paquet du même nom. Pour les mêmes raisons que la commande mkisofs, cette commande se nomme cdrecord sur certaines distributions. Encore une fois, c'est à vous d'adapter. Voici la ligne de commande à utiliser :
wodim -v speed=4 dev=/dev/cdrom image.iso
Ici encore il faut modifier le nom du pseudo-fichier représentant votre graveur en fonction de votre système. Sachez également que la commande wodim permet également d'obtenir des informations sur votre graveur, de graver un CD audio ou encore d'effacer un DVD-RW. Consulter votre meilleur ami le man pour en savoir plus, ou votre second meilleur ami Google ![]() .
.
Convertir une image Nero (NRG) en ISO
Les précédentes astuces ne fonctionnent qu'avec des images au format ISO. Si vous avez des images disques issues de Nero au format propriétaire NRG, vous pouvez toutefois les convertir en ISO par deux méthodes. La méthode fainéante consiste à utiliser la commande nrg2iso du paquet éponyme.
nrg2iso image.nrg image.iso
La méthode un peu plus élaborée, mais qui reste assez simple, utilise la commande dd pour retirer simplement l'en-tête que Nero ajoute (c'est exactement ce que fait la commande nrg2iso, et rien de plus !) :
dd if=image.nrg of=image.iso bs=2048 skip=150
A noter que l'utilitaire nrg2iso existe aussi sous une version graphique pour Windows sur ce site.
Voilà, j'espère que ce mémo vous sera utile ! N'hésitez pas à le partager et à le commenter en ajoutant vos propres astuces autour de ce sujet ![]()