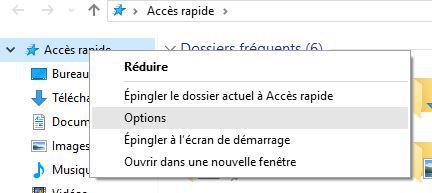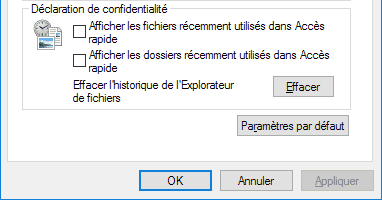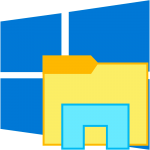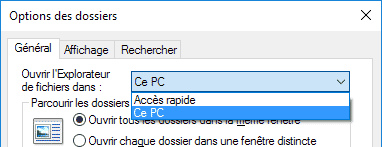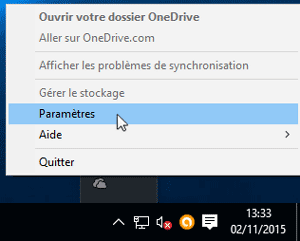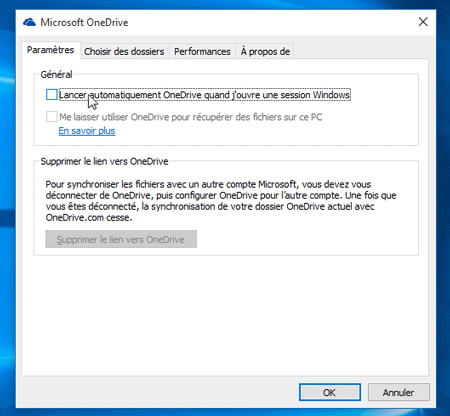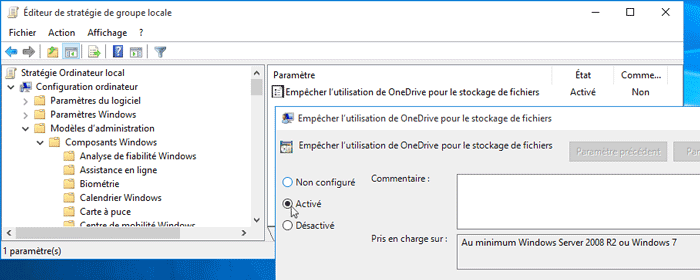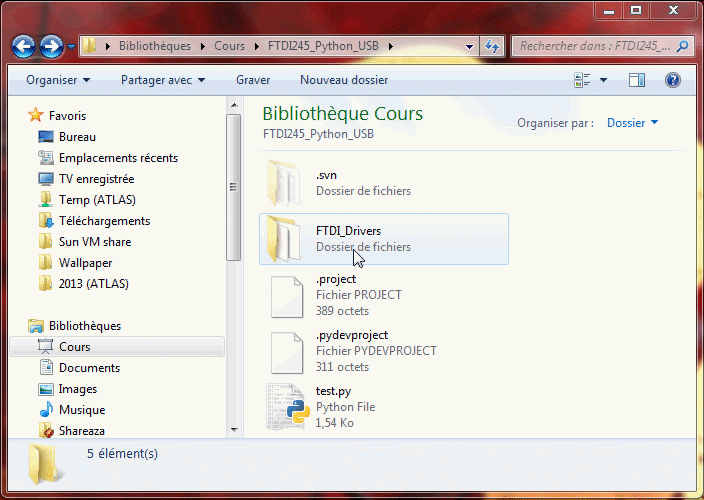Vous l'avez sans doute remarqué, OneDrive est intégré par défaut à Windows 10, et officiellement, selon Microsoft, il n'est pas possible de le désactiver. C'est bien dommage, car si comme moi vous n'utilisez absolument pas ce service, il a tendance à paraître un peu encombrant en s'incrustant dans l'explorateur de fichiers. Mais en réalité, il existe plusieurs moyens de le désactiver et surtout de l'enlever de l'explorateur de fichiers de Windows 10.
Par exemple, si vous utilisez l'édition Professionnelle de Windows 10, vous pouvez désactiver OneDrive via une stratégie de groupe (group policy). Les utilisateurs de l'édition Famille devront en revanche passer par le registre pour y parvenir.
Windows 10 Famille
La méthode suivante s'applique à Windows 10 Famille et permet de faire disparaître OneDrive du système sans pour autant le désinstaller complétement, ce qui permet de le restaurer plus facilement plus tard si nécessaire.
Pour commencer, cliquez avec le bouton droit sur l'icône de OneDrive (deux petits nuages blanc ou gris) dans la zone de notification, puis sur Paramètres. Pensez à cliquer sur la petite flèche dirigée vers le haut pour faire apparaître toutes les icônes si celle de OneDrive ne semble pas présente à première vue.
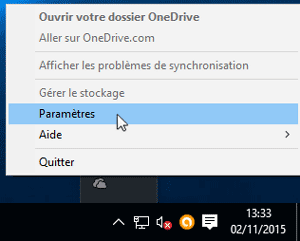
Ensuite, dans la nouvelle fenêtre qui s'affiche, décochez la case "Lancez automatiquement OneDrive quand j'ouvre une session Windows" puis cliquez sur OK. De cette manière, OneDrive ne s’exécutera plus automatiquement au démarrage.
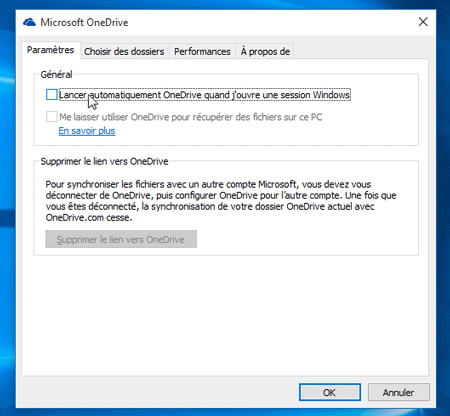
Si vous ne prévoyez plus d'utiliser OneDrive, vous pouvez également cliquer sur le bouton "Supprimer le lien vers OneDrive" de cette même fenêtre. Cela a pour effet de désactiver la synchronisation des fichiers jusqu'à ce que vous le configuriez à nouveau. Si vous n'avez pas encore configuré OneDrive, ce bouton sera grisé comme sur la capture précédente.
Ensuite, vous pouvez si vous le souhaitez masquer l'entrée "OneDrive" située dans le volet de navigation latéral de l'explorateur de fichiers. Il faut pour cela effectuer une modification dans le registre.
Pour vous simplifier la tâche, je vous propose de télécharger cette archive contenant les fichiers .reg permettant d'effectuer les modifications nécessaires automatiquement. Ouvrez cette archive et double-cliquez sur le fichier .reg approprié selon si vous avez une version 32 bits ou 64 bits de Windows, puis confirmez votre action en cliquant sur Oui dans le message qui s'affiche. Pour connaitre la version que vous utilisez, tapez "A propos de votre PC" dans le champ de recherche de la barre des tâches, cliquez sur l'entrée du même nom dans les résultats, puis observez la ligne "Type du système" dans la fenêtre qui apparait. L'archive que je vous propose inclus également les fichiers .reg permettant de restaurer l'entrée "OneDrive" si vous souhaitez revenir en arrière.
L'entrée "OneDrive" devrait disparaitre immédiatement après avoir effectué la modification dans le registre. Si ce n'est pas le cas, essayez de redémarrer l’ordinateur.
Si vous préférez ne pas utiliser l'archive contenant les fichiers .reg et effectuer les modifications à la main, il faut alors ouvrir le registre puis passer la valeur System.IsPinnedToNameSpaceTree de la clé HKEY_CLASSES_ROOT\CLSID\{018D5C66-4533-4307-9B53-224DE2ED1FE6}\ à 0. Sur les éditions 64 bits, il faut également effectuer la même opération sur la clé HKEY_CLASSES_ROOT\Wow6432Node\CLSID\{018D5C66-4533-4307-9B53-224DE2ED1FE6\.
Si vous avez synchronisé des fichiers depuis votre OneDrive avant de le désactiver, vous pouvez également supprimer les copies locales de ces fichiers présentent sur votre PC pour libérer un peu d'espace. Pour cela, supprimez les fichiers présent dans le dossier C:\Users\Nom\OneDrive (remplacez Nom par le nom de votre compte utilisateur).
Windows 10 Professionnel, Enterprise ou Education
Si vous utilisez l'édition Professionnelle, Enterprise, ou Education de Windows 10, vous pouvez utiliser l'éditeur de stratégie de groupe pour accéder à des options de personnalisation avancée du système, et ainsi désactiver OneDrive complétement sur le système.
Pour cela, tapez gpedit.msc dans le champ de recherche Windows puis validez par la touche Entrée. Naviguez ensuite dans le dossier Stratégie Ordinateur Local\Configuration ordinateur\Modèles d'administration\Composants Windows\OneDrive.
Double-cliquez sur la ligne "Empêcher l'utilisation de OneDrive pour le stockage des fichiers" présente dans le panneau de droite, puis choisissez "Activé" et cliquez sur OK. Cela désactive complétement l'accès à OneDrive dans l'ensemble du système, y compris depuis des applications du Windows Store. Pour réactiver OneDrive, il suffit de choisir "Non configuré" au lieu de "Activé" pour le réglage précédent.
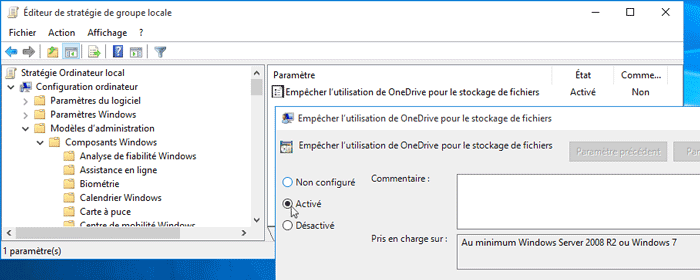
Voilà qui devrait vous permettre de nettoyer votre espace de travail en supprimant OneDrive si vous ne l'utilisez pas. Personnellement je trouve dommage que Windows ne permettent pas de faire cela officiellement par un réglages dans les paramètres, mais cela deviendra peut-être le cas grâce une prochaine mise à jour...