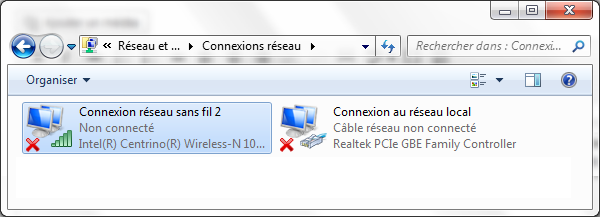Si vous vous connectez fréquemment à des serveurs Windows par RDP via l'outil Bureau à distance depuis un PC fonctionnant avec Windows Vista, 7, 8, ou 10, vous avez sans doute remarqué qu'un avertissement s'affiche avant chaque connexion, vous indiquant qu'il est "impossible de vérifier l'identité de l'ordinateur distant", et vous demandant de confirmer la connexion. L'apparence exacte de ce message peut varier en fonction des versions de Windows utilisées sur l'ordinateur distant et sur votre poste, mais globalement cela ressemble à l'image ci-dessous :
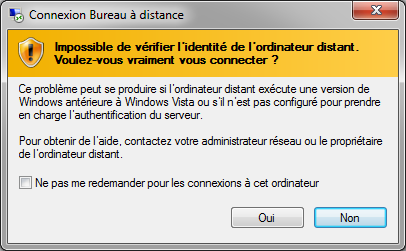
Rien de bien méchant me direz-vous, il suffit de cliquer sur "Oui" et la connexion se poursuit normalement. Il est même possible de cocher la case "Ne pas me redemander [...]" pour ne plus voir ce message lors des prochaines connexions vers la même machine. Oui mais voilà, si vous vous connectez très souvent à de nombreux serveurs différents car vous administrez un vaste parc par exemple, ce message reviendra à chaque nouvelle connexion et pourrait bien finir par vous agacer...
Heureusement, il existe une solution pour désactiver complètement l'affichage de cet avertissement. Assurez-vous toutefois que toutes les machines distantes auxquelles vous vous connectez sont dignes de confiance, car il s'agit tout de même d'une (petite) sécurité à désactiver.
Ouvrez l'éditeur de registre via le panneau Exécuter (raccourci clavier Win+R) puis en tapant regedit. Naviguez jusqu'à une des deux clés de registre suivantes selon votre préférence :
- Si vous souhaitez que l'authentification de l'ordinateur distant soit désactivé pour l'ensemble des utilisateurs de votre poste, ouvrez la clé HKEY_CURRENT_USER\Software\Microsoft\Terminal Server Client.
- Si vous préférez que ce réglage ne s'applique que pour les sessions ouvertes depuis votre propre compte, rendez vous sur la clé HKEY_LOCAL_MACHINE\SOFTWARE\Microsoft\Terminal Server Client. Il est possible que la sous-clé Terminal Server Client n'existe pas, dans ce cas créez la par un clic droit sur la clé Microsoft puis Nouveau, Clé.
Sous l'une de ces clés, créez ensuite une nouvelle valeur DWORD nommée AuthenticationLevelOverride par un clic droit sur la clé Terminal Server Client, puis en cliquant sur Nouveau, Valeur DWORD 32 bits.
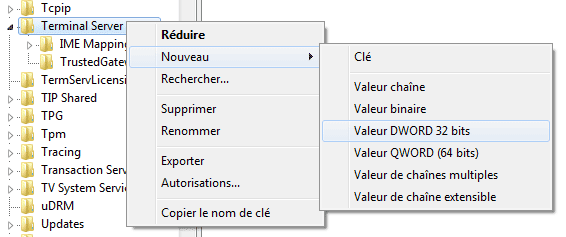
Vérifiez que la valeur assignée à cette nouvelle entrée est bien 0 (zéro). Si ce n'est pas le cas, double-cliquez dessus et modifiez les données de la valeur dans la petite fenêtre qui s'affiche.

Et voilà, vous ne devriez désormais plus jamais voir ce message d'avertissement. En bonus, je vous offre ce fichier zip contenant des fichiers .reg permettant de l'activer ou le désactiver encore plus facilement : téléchargez et décompressez cette archive, double-cliquez sur le fichier approprié selon que vous souhaitez activer ou désactiver la vérification d'identité pour l'utilisateur actuel ou tous les comptes, puis confirmez votre action en cliquant sur Oui dans le message qui s'affiche.
Enfin, sachez que cette astuce fonctionne aussi bien que vous utilisiez le client Bureau à distance de base ou un outil un peu plus évolué tel que RDCMan.