Premier secteur d'un support de stockage, le Master Boot Record ou MBR concentre en 512 octets des données très précieuses pour le fonctionnement correct d'un disque dur, d'un SSD, ou d'une clé USB. De plus, si un système d'exploitation est installé sur le support, le MBR est également primordial pour le démarrage de celui-ci.
En effet, le MBR contient la table des partitions et une routine d’amorçage (un petit programme) permettant de charger le système d’exploitation ou le chargeur d’amorçage (bootloader).
Or parfois, il est possible que le MBR soit endommagé, suite à une erreur de partitionnement ou une infection virale par exemple. Les partitions peuvent alors devenir inaccessibles et le système peut ne plus démarrer en affichant un message d'erreur du type "Boot device not found". Dans ce cas, il suffit parfois de restaurer le MBR pour tout réparer. Encore faut-il avoir une sauvegarde sous la main...
Il y a donc tout intérêt à sauvegarder ces informations essentielles pour pouvoir les restaurer plus tard si nécessaire, d'autant que l'opération est très rapide. Vous devez simplement sauvegarder à nouveau le MBR après chaque repartitionnement ou installation d'un système d'exploitation, car ces opérations en modifient le contenu. La procédure, plutôt simple, est décrite ci-dessous pour Windows et Linux.
Attention toutefois : Les manipulations décrites dans cet article peuvent entrainer une perte de données et même rendre le support inutilisable si elles ne sont pas exécutées correctement ! Tournez 7 fois votre index au-dessus de votre souris avant de cliquer !
Notez également que, pour que la sauvegarde prenne tout son sens, je vous recommande très fortement de l'enregistrer sur un autre support que celui dont vous sauvegarder le MBR (autre disque dur, clé USB, CD-Rom, Google Drive...) pour pouvoir le récupérer lorsque le support sera en panne...
Sur Windows
Sur Windows, un petit utilitaire est nécessaire pour sauvegarder et restaurer le MBR. Parmi tous ceux disponibles sur le Web, je vous conseille MBR Backup pour sa simplicité. Vous pouvez le télécharger directement ici ou sur le site de l'éditeur.
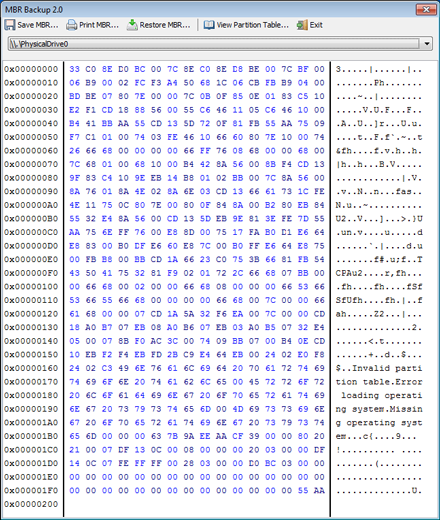
Sauvegarder et restaurer le MBR avec MBR Backup
Pour sauvegarder le MBR, lancez cet outil, sélectionnez dans la liste déroulante le support dont le MBR doit être sauvegardé et cliquez simplement sur Save MBR.... Choisissez ensuite l'emplacement et le nom du fichier, cliquez sur Enregistrer, et voilà !
La seule petite difficulté est que les disques sont nommés d'une façon un peu particulière dans la liste déroulante (\\.\PhysicalDriveX). Si vous avez plusieurs choix possibles, il n'est pas forcément évident de faire correspondre ces noms aux supports connectés. Or, il faut absolument vous assurer que vous sélectionnez bien le bon. Pour vous aider, commencez par retirer des choix possibles en déconnectant les éventuels autres supports externes branchés et inutilisés, puis relancer l'outil. Si cela ne suffit pas, vous pouvez également taper la commande suivante dans un Invite de commande (cmd.exe) pour obtenir plus d'informations sur les supports associés à ces noms (modèle et capacité) :
wmic diskdrive list brief /format:list
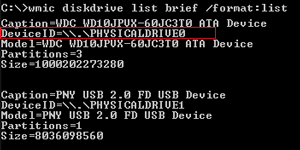
Pour restaurer le MBR, choisissez dans la liste déroulante le support cible, cliquez sur Restore MBR..., validez l'avertissement, sélectionnez le fichier de sauvegarde et cliquez sur Ouvrir.
Le logiciel permet également d'imprimer le MBR (Print MBR...) et de consulter la table des partitions (View Partition Table...).
Remarquez que le fichier de sauvegarde créé et utilisé par l'outil n'est rien d'autre qu'une simple copie brute des 512 premiers octets du support. Il ne s'agit pas d'un format spécifique et il n'est donc pas obligatoire d'utiliser le même outil pour la restauration et la sauvegarde. Vous pouvez même utiliser une sauvegarde faite sur Linux avec la méthode ci-dessous ou restaurer sur Linux une sauvegarde faite avec cet outil sur Windows.
Sur Linux
Sur Linux, tout se passe simplement avec la commande dd. Pour sauvegarder le MBR du disque sda vers un fichier nommé mbr.sav, ouvrez un terminal et saisissez la commande suivante :
dd if=/dev/sda of=mbr.sav bs=512 count=1
La restauration du MBR vers le disque sda à partir du fichier mbr.sav se fait tout aussi simplement avec la commande ci-dessous :
dd if=mbr.sav of=/dev/sda bs=512 count=1
Qui a dit que Linux est plus compliqué que Windows ? ![]()

Excellent, un tuto comme je les aime.
Merci
Bonjour
Auriez-vous une solution pour réparer un MBR d'un disque dur externe de 2 To WD (rempli à 1/2 de données ) qui est non reconnu et qui montre non initialisé, par le gestionnaire de disques ?
Merci
La restauration avec l'utilitaire se fait toujours sur le 1er disque.
Quelle catastrophe lorsque l'on veut cloner le mbr d'une clé usb...
Je n'ai pas rencontré ce problème. As tu bien sélectionné le bon support dans la liste déroulante avant de cliquer sur restaurer ?
MBRbackup est très intéressant, mais peut-on l'utiliser pour déplacer le MBR du disque 1 au Disque 0, je pense à W 10 installé sur disque 0 après installation de W 7 sur disque 1 sans déconnexion du disque 1 ?
Tuto remarquablement clair qui m'incite à poser ma question.
Je ne suis pas certain d'avoir bien compris ce que tu cherches à faire, mais en règle général, il est plutôt déconseillé de copier le MBR d'un disque dur à un autre, sauf peut-être si les deux disques sont strictement identiques (même marque, même modèle, même capacité), car il contient des paramètres spécifiques à la structure du disque dur (partitions, chargeur d'amorçage...).
Si tu as besoin de réinstaller le chargeur d'amorçage (bootloader), il est généralement préférable d'utiliser la procédure adaptée au système d'exploitation installé. Par exemple, la commande bootrec /fixmbr sur Windows, depuis la console de récupération.
Je t'invite donc à approfondir pour connaître plus exactement la marche à suivre dans ton cas précis.
bonjour
surtout pas !!!! le mbr contient tout ce qui est important.
moi je fais les commandes
$ sudo blkid > listeDisques.txt
$ sudo dd if=/dev/sda of=mbr_photos bs=512 count=1
$ sudo dd if=/dev/sdb of=mbr_monHome bs=..
...
$ ll mbr_* >> listeDisques.txt
Formidable ce petit utilitaire (utilisé préventivement).
Mais peut on l'utiliser également pour sauvegarder le mbr d'un disque de grosse capacité
dont la table de partition est en "gpt"?
Merci d'avance pour votre réponse,
Malheureusement non, l'outil se limite à la sauvegarde du MBR, les 512 premiers octets.
Merci pour votre réponse rapide,
Salutations et bravo pour votre investissement!
Vous nous rendez de grands services.
Salut Kévin,
j'ai suivi la sauvegarde du MBR. pas de souci.
Pour la restauration, quid du support cible ? MS dos, C: , faut il l'installer via cmd admin ?
merci de ta reponse
Si tu utilise le petit utilitaire proposé, il me semble que tout est dit dans l'article
Il suffit de sélectionner le support cible dans la liste déroulante puis de cliquer sur Restore MBR.
Merci,MAIS...j'ai besoin d'une precision: je ne sais pas quoi selectionner dans la liste deroulante:
"Ce PC" ou la partition C (ou doit se trouver la MBR)???
Merci de me preciser
Bonjour merci pour ces explications.
Suite à une mauvaise manip sur les partitions la partiton windows n'est plus reconnue. J'avais fait auparavant une sauvegarde avec MBRbackup.
Mais quand je cherche à le lancer avec l'invite de commande dos dans les outils de réparation de windows 10 pour restaurer le MBR, j'ai un message qui m'indique que ce logiciel n'est pas pris en compte dans cette version de windows ... aie ! Comment puis-je m'en sortir, Pouvez-vous m'aider svp ? Merci d'avance
Bonjour,
Effectivement MBRbackup est un outil en mode graphique (avec une fenêtre) et ne peut pas être utilisé en ligne de commande DOS via les outils de récupération.
Je vois deux solutions possibles :
A/ Extraire le disque dur du PC, le mettre sur un dock ou dans un boîtier externe, et le brancher sur un PC en fonctionnement comme disque externe pour restaurer le MBR depuis ce PC avec MBRBackup (attention à ne pas se tromper de disque cible !)
B/ Si vous connaissez un peu Linux, démarrer sur une clé USB bootable (Live) Ubuntu ou autre, et utiliser la commande de restauration donnée en fin d'article avec le fichier précédemment créé avec MBRBackup
Merci beaucoup pour votre réponse.
Je n'ai pas de dock et pour l'instant je n'ai pas la possibilité de m'en procurer rapidement.
Concernant la deuxième solution ok pour booter sur une clé USB bootable UBUNTU. Je ne connais pas encore trop Linux c'est pour cela que je souhaite installer Ubuntu, d'où mes questions
- Le fichier créé sous windows s'appelle MBR_2018-02-14.bin. Puis-je garder ce nom, et surtout l’extension bin
- Dans la commande "dd if=mbr.sav of=/dev/sda bs=512 count=1" y-a-t-il d'autres éléments à personnaliser que le nom de fichier ? En particulier l'unité de disque sda
- Je tape cette commande directement dès je passe en mode terminal ?
- Est-il nécessaire que le programme MBRBackup soit également présent sur la clé usb ?
Désolé il s'agit de questions sans doute basiques ...
Le programme MBRBackup n'a aucune utilité sous Linux, il s'agit uniquement d'un logiciel Windows.
Une fois le terminal ouvert et placé dans le dossier où se trouve votre sauvegarde (commande
cd chemin_cible), compte tenu du nom de votre fichier, la commande devrait être :dd if=MBR_2018-02-14.bin of=/dev/sda bs=512 count=1Les extensions n'ont aucune importance sur Linux.
Il est possible qu'il faille effectivement personnaliser l'unité de disque. Vous devriez pouvoir identifier la bonne valeur en utilisant la commande
fdisk -loulsblkpar exemple.Merci beaucoup après quelques talonnements (pour monter le système de fichier) j'ai réussi à restaurer le MBR ! COOL
Comment fait-on pour choisir la cible à restaurer sous vista ?
La sélection dans la liste déroulante est inopérante.
La restauration cible toujours le disque C:
Ce qui est un peu ... embêtant !